Jumlah IP address yang tersedia secara teoritis adalah 255x255x255x255 atau sekitar 4 milyar lebih yang harus dibagikan ke seluruh pengguna jaringan internet di seluruh dunia. Pembagian kelas-kelas ini ditujukan untuk mempermudah alokasi IP Address, baik untuk host/jaringan tertentu atau untuk keperluan tertentu.
IP Address dapat dipisahkan menjadi 2 bagian, yakni bagian network (net ID) dan bagian host (host ID). Net ID berperan dalam identifikasi suatu network dari network yang lain, sedangkan host ID berperan untuk identifikasi host dalam suatu network. Jadi, seluruh host yang tersambung dalam jaringan yang sama memiliki net ID yang sama. Sebagian dari bit-bit bagian awal dari IP Address merupakan network bit/network number, sedangkan sisanya untuk host. Garis pemisah antara bagian network dan host tidak tetap, bergantung kepada kelas network. IP address dibagi ke dalam lima kelas, yaitu kelas A, kelas B, kelas C, kelas D dan kelas E.
Perbedaan tiap kelas adalah pada ukuran dan jumlahnya. Contohnya IP kelas A dipakai oleh sedikit jaringan namun jumlah host yang dapat ditampung oleh tiap jaringan sangat besar. Kelas D dan E tidak digunakan secara umum, kelas D digunakan bagi jaringan multicast dan kelas E untuk keprluan eksperimental. Perangkat lunak Internet Protocol menentukan pembagian jenis kelas ini dengan menguji beberapa bit pertama dari IP Address. Penentuan kelas ini dilakukan dengan cara berikut :
Bit pertama IP address kelas A adalah 0, dengan panjang net ID 8 bit dan panjang host ID 24 bit. Jadi byte pertama IP address kelas A mempunyai range dari 0-127. Jadi pada kelas A terdapat 127 network dengan tiap network dapat menampung sekitar 16 juta host (255x255x255). IP address kelas A diberikan untuk jaringan dengan jumlah host yang sangat besar, IP kelas ini dapat dilukiskan pada gambar berikut ini:



IP address kelas E tidak diperuntukkan untuk keperluan umum. 4 bit pertama IP address kelas ini diset 1111 sehingga byte pertamanya berkisar antara 248-255.
Sebagai tambahan dikenal juga istilah Network Prefix, yang digunakan untuk IP address yang menunjuk bagian jaringan.Penulisan network prefix adalah dengan tanda slash “/” yang diikuti angka yang menunjukkan panjang network prefix ini dalam bit. Misal untuk menunjuk satu network kelas B 167.205.xxx.xxx digunakan penulisan 167.205/16. Angka 16 ini merupakan panjang bit untuk network prefix kelas B.
Mengkonfigurasi TCP/IP
Implementasi TCP/IP pada Windows98 meliputi protokol standar TCP/IP, kompatible dengan
TCP/IP berbasis jaringan. Protokol standar TCP/IP termasuk:
1. Internet Protocol,
2. Transmission Control Protocol (TCP),
3. Internet Control Message Protocol (ICMP),
4. Address Resolusion Protocol (ARP),
5. User Datagram Protocol (UDP).
TCP/IP harus dikonfigurasikan sebelum dahulu agar bisa “berkomunikasi” di dalam jaringan
komputer. Setiap kartu jaringan komputer yang telah diinstall memerlukan IP address dan subnet
mask. IP address harus unik (berbeda dengan komputer lain), subnet mask digunakan untuk
membedakan network ID dari host ID.
Memberikan IP Address
IP address dan subnet mask dapat diberikan secara otomatis menggunakan Dynamic Host
Configuration Protocol (DHCP) atau disi secara manual.

1. Buka Control Panel dan double-klik icon Network.
2. Di dalam tab Configuration, klik TCP/IP yang ada dalam daftar untuk kartu jaringan yang telah
diinstall.
3. Klik Properties.
4. Di dalam tab IP Address, terdapat 2 pilihan:
* Obtain an IP address automatically
IP address akan diperoleh melalui fasilitas DHCP. DHCP berfungsi untuk memberikan IP address
secara otomatis pada komputer yang menggunakan protokol TCP/IP. DHCP bekerja dengan relasi
client-server, dimana DHCP server menyediakan suatu kelompok IP address yang dapat diberikan
pada DHCP client. Dalam memberikan IP address ini, DHCP hanya meminjamkan IP address
tersebut. Jadi pemberian IP address ini berlangsung secara dinamis.
* Specify an IP address
IP address dan subnet mask diisi secara manual.
5. Klik OK.
6. Jika diperlukan masuk kembali ke dalam kotak dialog TCP/IP Properties, klik tab Gateway,
masukkan nomor alamat server.
7. Klik OK.
8. Jika diperlukan untuk mengaktifkan Windows Internet Naming Service (WINS) server, kembali
ke dalam kotak dialog TCP/IP Properties, klik tab WINS Configuration, dan klik Enable
WINS Resolution serta masukan nomor alamat server.
9. Jika diperlukan untuk mengaktifkan domain name system (DNS), kembali ke dalam kotak
dialog TCP/IP Properties, klik tab DNS Configuration, klik Enable DNS, masukkan nomor
alamat server.
10. Klik OK.

Merubah Foto Berwarna Menjadi Sketsa Warna Pensil
Halo pembaca yang budiman. belajar photoshop, tentunya banyak sekali hal-hal yang bisa kita lakukan. baik memanipulasikan maupun hal-hal yang lainnya.
Oleh karena itu, kini kami akan memberikan tutorial kepada anda tentang “Bagaimana cara merubah foto berwarna menjadi sketsa warna pensil.” Berikut Caranya :
1. Buka photoshopnya. Setelah itu carilah gambar yang akan dijadikan sketsa pensil. Namun kali ini, saya akan menampilkan gambar hewan anjing, Lihat gambar pertama di bawah ini:
download gambar
2. Setelah gambar pertama tertampilkan, langkah selanjutnya yaitu : Arahkan Mouse anda pada "Layer gambar hewan" dalam hal ini Background
kemudian klik kanan dan pilih "Duplicated Layer".
3. Setelah anda membuat duplicated gambar, Klik “Ctrl + Shift + U” maka Gambar akan berubah menjadi Hitam putih”.
Lihat Gambar Kedua ( 2 ) di bawah ini :
4. Setelah gambar berubah menjadi hitam putih, langkah selanjutnya yaitu : 
Buatlah duplicated lagi, seperti cara diatas, kemudian klik “Ctrl + i” maka gambar akan berubah menjadi gambar film,
lihat Gambar Ketiga ( 3 ) di bawah ini : 
5. Setelah Gambar Ketiga ( 3 ) tertampilan. Untuk selanjutnya yaitu :
Arahkan mouse Pada “Filter > Blur > Gaussian Blur” maka akan keluar jendela pop_up Gaussian blurnya,
setelah itu pada “Radius Pixel” berilah nilai sebesar “3,3” kemudian Klik Ok.
Dan lihatlah hasil gambar keempat ( 4 ) di bawah ini :
6. Pada gambar keempat ( 4) jika diperhatikan, gambar tersebut tampak Tidak jelas atau juga memudar.
Namun dari gambar tersebutlah yang Menjadikan gambar lebih jelas setelah terjadinya perpindahan warna.
Oleh sebab itu, untuk langkah terakhirnya yaitu : Pada gambar keempat ( 4 ) tertampilkan, Arahkan mouse pada “Set The Blending Mode For The Layer”, lihat gambar di bawah ini :
KeteranganPada gambar disamping ini, ubahlah nama “Normal” menjadi “Color Dodge”
Setelah anda mengubah Mode “Normal” menjadi “Color Dodge” maka, gambar secara langsung akan berubah menjadi sketsa warna pensil, lihat hasil gambar penyelesaiannya di bawah ini :
Perubahan menjadi goresan Pencil
:::Sampai disini dulu tutorial kami, semoga tutorial ini. dapat menambah pengetahuan anda semua dan kami tidak bertanggung jawab atas penyalahgunaannya dan Semoga anda mendapatkan segala manfaat dan kebutuhan anda:::
Selamat belajar Photoshop
Semoga Bermanfaat... ^_^
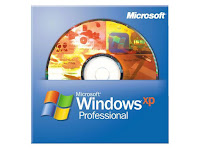
Windows XP adalah suatu sistem pengoperasian (operating system) yang paling banyak dipakai sampai saat ini karena selain kemudahan dalam pemakaiannya Windows XP digunakan sebagai standarisasi pembelajaran yang di pakai oleh sekolahan-sekolahan dan perguruan tinggi pada umumnya.
Untuk melakukan penginstalan windows xp diperlukan ketelitian dan kesabaran dalam prosesnya karena memerlukan waktu yang lumayan lama.
Ada beberapa jenis windows xp diantaranya windows xp professional, Home Edition, Media Center Edition, Tablet PC Edition, Starter Edition, Professional x64 Edition, Professional 64-bit Edition For Itanium.
berikut langkah-langkah yang mudah dan lengkap cara menginstal windows xp :
1. Siapkan CD WINDOWS XP
2. Siapkan CD DRIVER MOTHERBOARD
3. Atur bios terlebih dahulu agar prioritas bootingnya dimulai dari CD(DVD)-ROM, caranya:
a. Masuk ke BIOS dengan menekan tombol Del, atau F1, atau juga F2.
Pilih menu Advanced Settings, kemudian carilah ‘Boot Priority’ atau yang sejenis.
b. ubah pengaturanya, agar CDROM jadi urutan yang pertama kemungkinan pilihan ini ada 2 jenis
* menu ‘First boot priority’, ‘Second boot priority’ dll: Aturlah ‘First boot priority’ ke ‘CDROM’ dengan menekan tombol PgDn/Pgup (Page Down/Up) atau +/-.
Atur juga ‘Second boot priority’nya ke HDD0/HDD1.
* Jika menunya ‘Boot priority’: atur ke ‘CDROM, C, A’ atau ‘CDROM, A,
C. dengan menekan tombol PgDn/Up.
(lengkap dengan gambar):
gak usah di utak-atik biosnya. biarin aja bios diload masukin CD WINDOWSnya, lalu Restart komputer, trus tekan-tekan F8 atau F10 atau F11 (boleh dicoba satu-satu) nanti bakal muncul opsi boot selection. pilih aja yg ada 'bau' cd-nya. trus enter. selesai deh...ga pake repot-repot...
4. Tunggu beberapa saat sampai muncul tulisan "press any key to boot from CD" seperti tampilan Seperti gambar di bawah ini

5. Tekan ENTER atau sembarang tombol, lalu proses instalasi akan mengecek hardware komputer anda, kemudian akan muncul tulisan "windows setup" seperti gambar dibawah ini

6. lalu file-file di dalam cd akan di load ke dalam komputer, kemudian akan muncul tampilan "welcome to setup" seperti gambar dibawah ini

7. Tekan "ENTER" untuk menginstal windows xp, "R" untuk repair system windows yang sebelumnya pernah terinstal, "F3" untuk keluar dari proses instalasi, lalu akan muncul (End User Licese Aggrement) seperti gambar di bawah ini

8. Tekan "F8" kemudian proses instalasi akan mencari dan membaca partisi hardisk anda, kemudian akan muncul semua partisi hardisk anda, seperti gambar di bawah ini

9. Tekan "ENTER" untuk langsung menginstal windows, "C" untuk membuat partisi hardisk anda, kapasitas partisi sesuai dengan kebutuhan anda, dalam satuan MB, selanjutnya jika anda membuat partisi dengan menekan tombol "C", maka akan muncul gambar seperti di bawah ini

10. Kemudian tuliskan kapasitas partisi yang ingin anda buat, seperti terlihat pada gambar diatas, sebagai contoh, misalkan kapasitas hardisk anda 40 GB, lalu anda ingin membagi dua, maka tuliskan 20000,jangan 20, karna partisi satuannya MB, tentunya anda mengerti kan...?? cat" 1GB = 1000 MB
11. Kenudian tekan "ENTER" maka akan muncul gambar seperti dibawah ini

12. kemudian pilih "format the partition using the NTFS file system (Quick)" atau "format the partition using the NTFS file system (Quick)" lalu tekan "ENTER" maka akan muncul layar sepert gambar di bawah ini

13. Kemudian arahkan pointer pada posisi "unpartitioned space", lalu tekan "C" maka akan muncul gambar seperti gambar sebelumnya, dalam hal ini layar yang akan muncul seperti gambar sebelumnya menunjukan sisa partisi yang telah anda bagi, jika anda cuma membagi 2 partisi saja maka langsung tekan "ENTER" tapi jika anda ingin mempartisi lagi sisa hardisknya maka tinggal di bagi lagi aj, seperti langkah-langkah sebelumnya, mengertikan maksud saya....??
setelah selesai partisi ketika anda menekan "ENTER" seperti yang di jelaskan di atas, maka akan muncul gambar sperti gambar diatas, setelah itu arahkan poiter di posisiC: partition1 [New Raw], tapi biasanya sudah berada di posisi tersebut, maka anda tinggal menekan "ENTER" saja untuk proses instalasi windows, kemudian akan muncul proses format seperti gambar di bawah ini

14. Setelah selesai format, kemudian windows akan ,menyalin file untuk proses instalasi, seperti gambar di bawah ini

15. Setelah proses penyalinan selesai, secara otomatis komputer akan melakukan restart seperti gambar di bawah ini, dalam hal ini untuk mempercepat proses restart, anda bisa langsung menekan "ENTER"

16. Setelah itu akan muncul loading windows seperti gambar di bawah ini

17. selanjutnya proses instalasi windows di mulai 1..2..3...GOoooo muncul layar seperti gambar di bawah ini

18. selanjutnya tinggal menunggu, sambil ngopi jg bisa, biar lebih terinspirasi, eitssss, tp jangan kemana mana dulu, karna selanjutnya akan muncul layar seperti gambar di bawah ini

19. Langsung klik "NEXT" aja BOS...!!! lalu mucul lagi bos layar seperti gambar di bawah ini

20. Isi nama dan organisasinya, terserah BOS aja... lalu tekan "NEXT" kemudian akan muncul layar seperti gambar di bawah ini

21. Masukan serial nombernya, jangan sampe salah ya....!!! kemudian tekan "Next"selanjutnya akan muncul layar administrator, isi aja mau dinamain apa komputernya, terserah deeeehhhhh......
kalau mau pake pasword tinggal di isi juga paswordnya, terserah juga mo apa paswordnya.... lalu tekan "Next" maka muncul layar Date and Time Setting seperti gambar di bawah ini

22. Masukan settingan jam dan tanggal, tentukan juga time zone anda, untuk jakarta : pilih GMT+7 Klik "Next" lagi BOS.... setelah proses instalasi windows delanjutkan, seperti gambar di bawah ini

23. Silahkan Menunggu lumayan lama BOS,.... sampai muncul layar seperti gambar di bawah ini

24. Selanjutnya akan muncul layar work group or computer Domain,seperti gambar di bawah ini

25. jika komputer anda terhubung dengan sebuah domain, maka isikan nama domainnya, tapi jika komputer anda stand alone, maka pilih radio button yang paling atas, lalu tekan "Next"
26. Selanjutnya akan muncul display setting, seperti gambar di bawah ini, klik "OK" aja BOS....!!!

27. Kemudian windows akan mendeteksi tampilan optimal dari PC anda, seperti terlihat pada gambar di bawah ini, Klik "OK" aj BOS...!!!

28. Proses instalasi hampir selesai BOS..... selanjutnya akan muncul loading jendela windows seperti gambar di bawah ini

29. Selanjutnya anda akan dibawa masuk ke dalam windows untuk pertama kalinya seperti terlihat pada gambar di bawah ini, tekan "Next" aj BOS..

30. Selanjutnya akan muncul layar "Help Protect Your PC", seperti gambar di bawah ini, kemudian pilih "Not Right Now" lalu tekan "Next"

31. Kemudian komputer akan mengecek koneksi ke internet, seprti terlihat pada gambar di bawah ini, pilih "Yes" lalu tekan "Next"

32. Kemudian akan muncul pilihan aktivasi windows, seperti gambar di bawah ini, lalu tekan "Next"

33. Setelah itu akan muncul tampilan seperti gambar di bawah ini yang menunjukan pilihan untuk menambah pengguna komputer, Anda bisa memasukkan beberapa pengguna yang akan mengakses komputer Anda, Namun jika satu akun sudah cukup, atau Anda menginstall komputer untuk dipakai bergantian, cukup masukkan satu user kemudian klik "Next"
34. Proses instalasi windows selesai, kemudian akan muncul layar seperti gambar di bawah ini, klik "finish", maka proses instalasi selesai.....

35. Selesailah sudah semua.... kemudian perlahan masuk ke windowsnya seperti telihat pada gambar di bawah ini


36. Kemudian tinggal menginstal CD Driver Motherboad, dan perangkat pendukung lainnya....
Demikianlah langkah-langkah dan cara install windows xp lengkap berikut gambarnya..


